パソコン上のエクセルをタブレットから利用する最短ルートでの説明です。
概要
GoogleのスプレッドシートでもExcelが十分に利用できるようになってきましたのでGoogleアプリを使っての提案です。
使うのは次の二つです。
- 「Google Drive」でファイルを管理
- 「Googleスプレッドシート」で編集
なお、Googleのアカウントは既に持っていることを前提としてますので、必要な方はアカウントの取得を行ってください。
パソコン側でGoogleにログインする。
GoogleのURLはこちら→Google
Googleのサイトでお使いのアカウントでログインします。
(もし、パソコンがご家族で共有している場合はタブレットで使うアカウントでログインしてください)
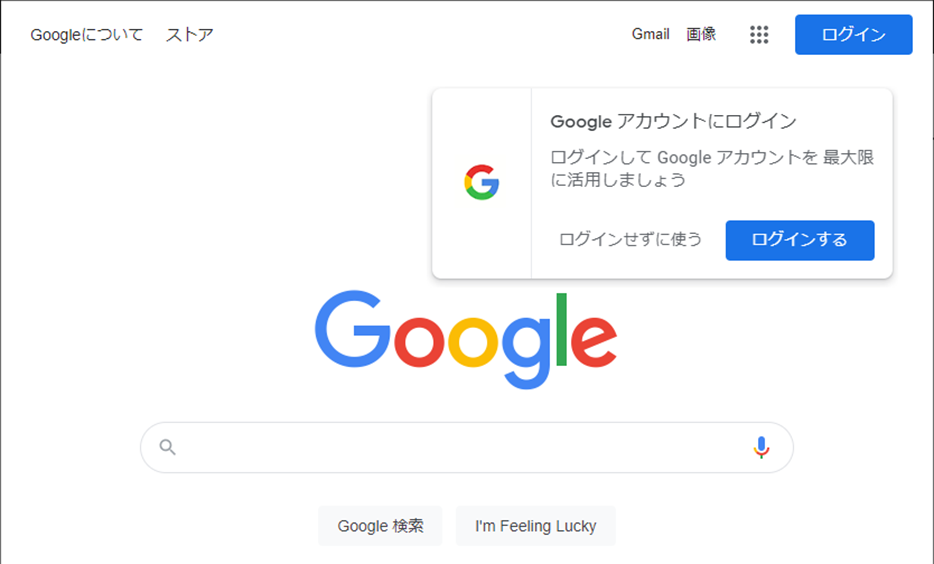
Googleドライブを開く
ログイン後に右上の3×3の点が並んだアイコンからGoogleドライブを選択します。
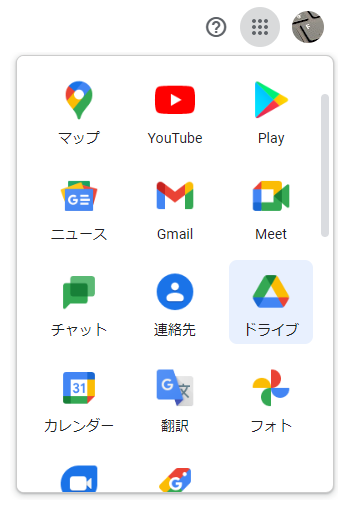
ファイルをアップロード
保存するフォルダ等を作成してファイルを保存するほうが良いですが、今回は単純にアップロードする手順です。
図のように
「+新規」→「ファイルのアップロード」と選択します。
その後に出るウィンドウでアップロードするファイルを選択してください。
これでネットワーク上に保存されます。
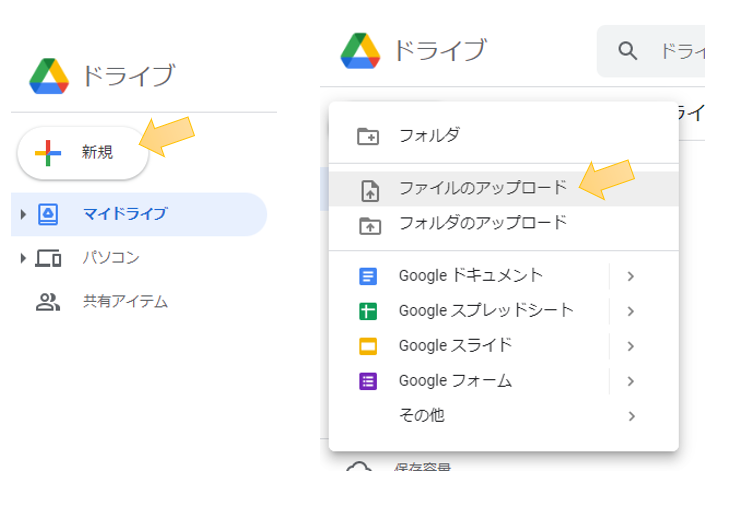
タブレットからアクセス
タブレットのGoogle Driveをインストールしてください。
インストールしログインをすると、そこに先ほどアップロードしたファイルが表示されているはずです。これは最近使われたファイルを表示してくれる機能があるためです。
編集する
編集したいファイルをタップして開いてください。
これでタブレットから編集が可能になりました。
編集したら、特に保存を押すことなく閉じてしまっても自動保存されるはずです。
パソコンからも同じファイルを編集できる
パソコン側からも、同じようにログインしてGoogleDriveを開いて閲覧編集が可能です。
なんと、パソコンとタブレットなどで同時に二つ開いて同時に同じファイルを編集できます。
まとめ
いかがでしょうか?最短で使う説明を意識して書いてますので詳しい説明はありません。
分からない部分がありましたら説明を追加します。
うまくいかないときは
もし、うまくいかない場合にはこちらを確認してください。
- アカウント:PCとタブレットでログインしているアカウントは同じですか?
- ドライブ:今回のアップロードは「マイドライブ」です。「パソコン」タブではない
- 時間:多少の通信時間が必要です、多少待って更新を押してください。
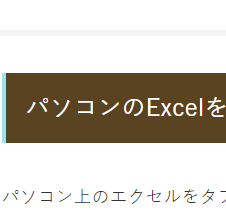

コメント